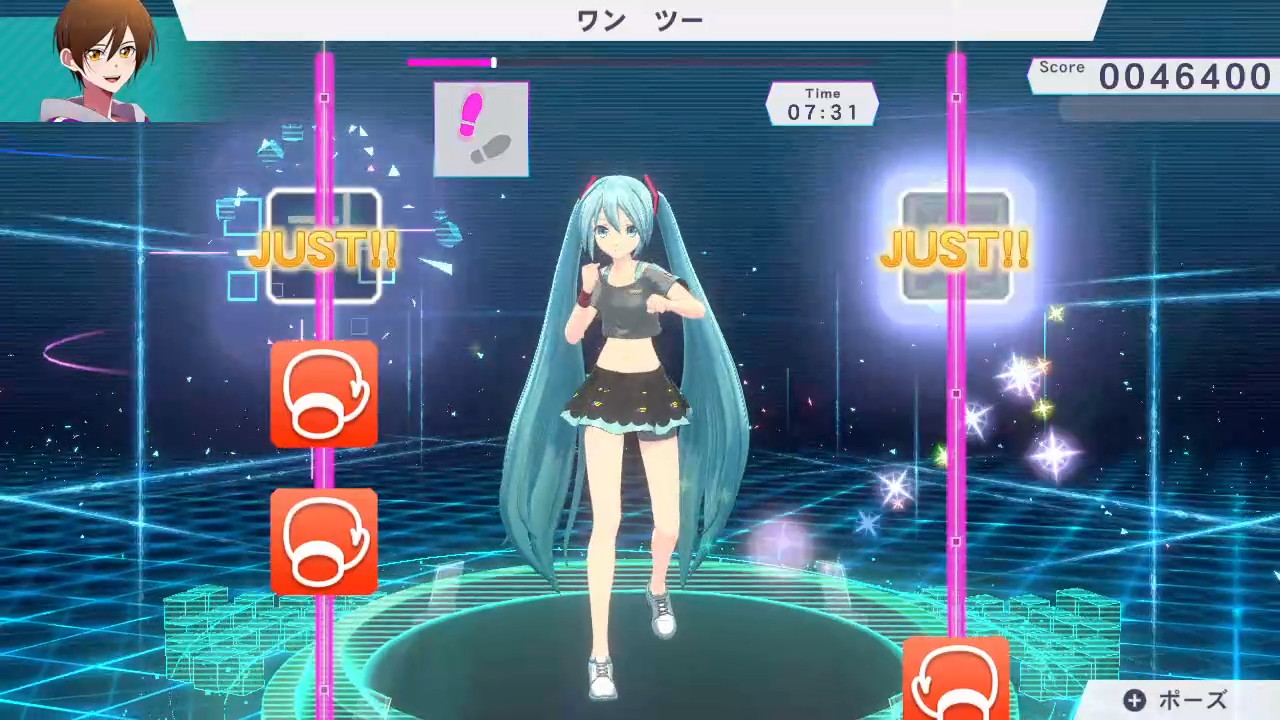やあどうも、Peter@peters_life0801です。
ゲームブログなんてやってるとスクリーンショットを頻繁に使うことになるのだが、外部から取り込むゲーム機はともかくSTEAMで遊んだものは、どこに保存されるんだっけかと迷うことがしばしばある。
保存場所の確認方法を取りあげているサイト様は結構見かけるのだが、情報が古くUIが変わってしまっているものなどもあるため、備忘録も兼ねて自分でもまとめておくことにしたというわけ。
できるだけPCに詳しくない方でも分かりやすいように説明しているよ。
(STEAMで遊んでる人なんてみんな僕より詳しい気もするが)
そもそもスクショ撮影ってどうやるの?
初期設定のままならばゲームを起動中にF12キーを押すだけ。
成功すればシャッター音と共に、画面右下に通知が短時間表示される。

ご覧のように通知はもちろん、ウインドウモードで起動中であってもフルスクリーンのように枠などは映り込まない。安心して思い出になりそうなシーンを撮影しよう。
保存場所はどこ?
ここからが本題。
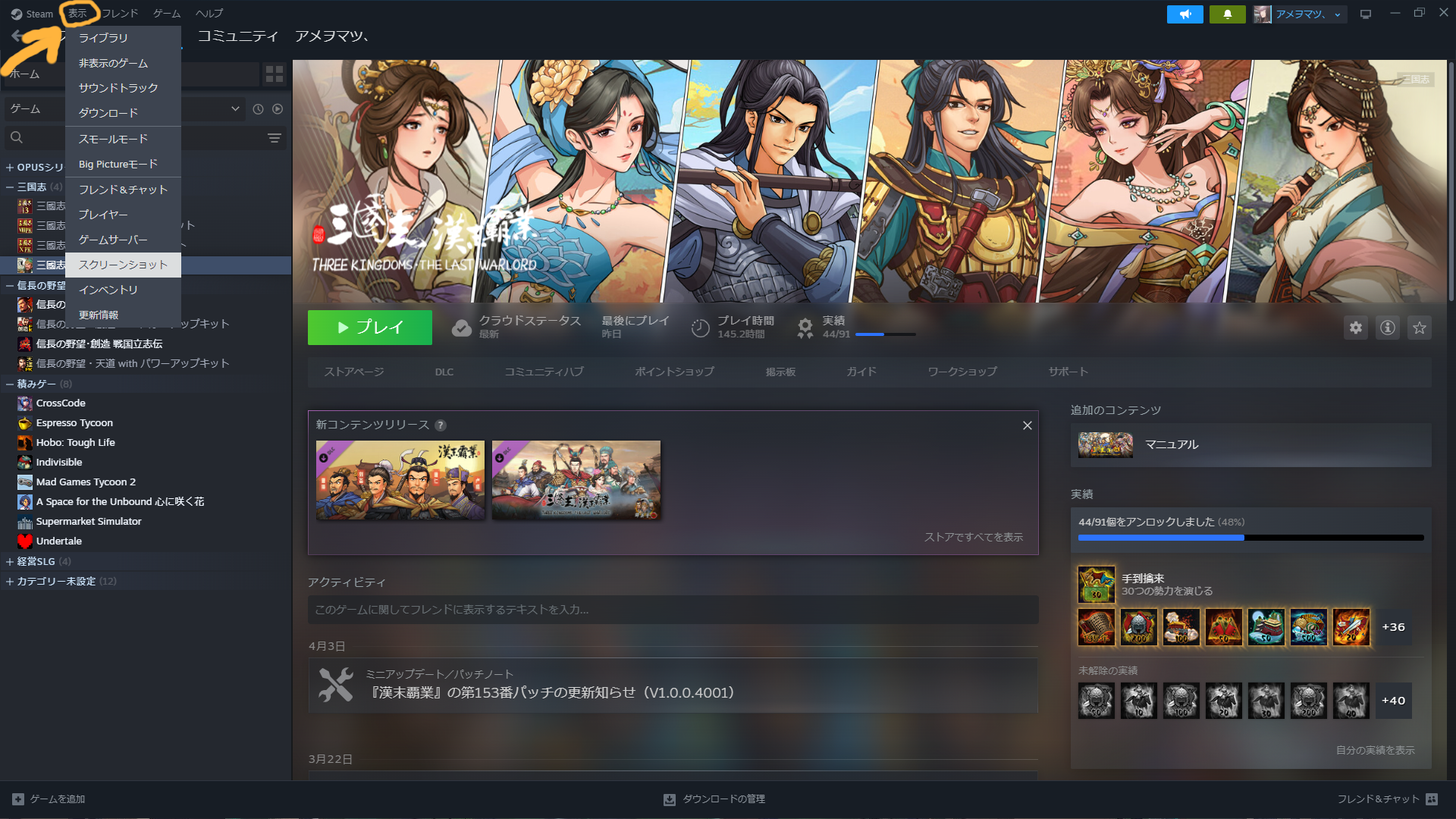
Steamのランチャーを起動し、左上にある “表示” をクリック。
項目一覧からスクリーンショットを開けば、スクリーンショットマネージャーが立ち上がるので
ここで画面左上、もしくは右下にあるフォルダのアイコンをクリックすればローカル(PC内に保存された場所)フォルダが表示されるよ。
フォルダはゲームタイトル別に作成されており、最初は選択していたゲームのフォルダへ飛ばされるが親フォルダへ戻るボタンで遡っていけば、どこに保存されているか分かるようになっている。
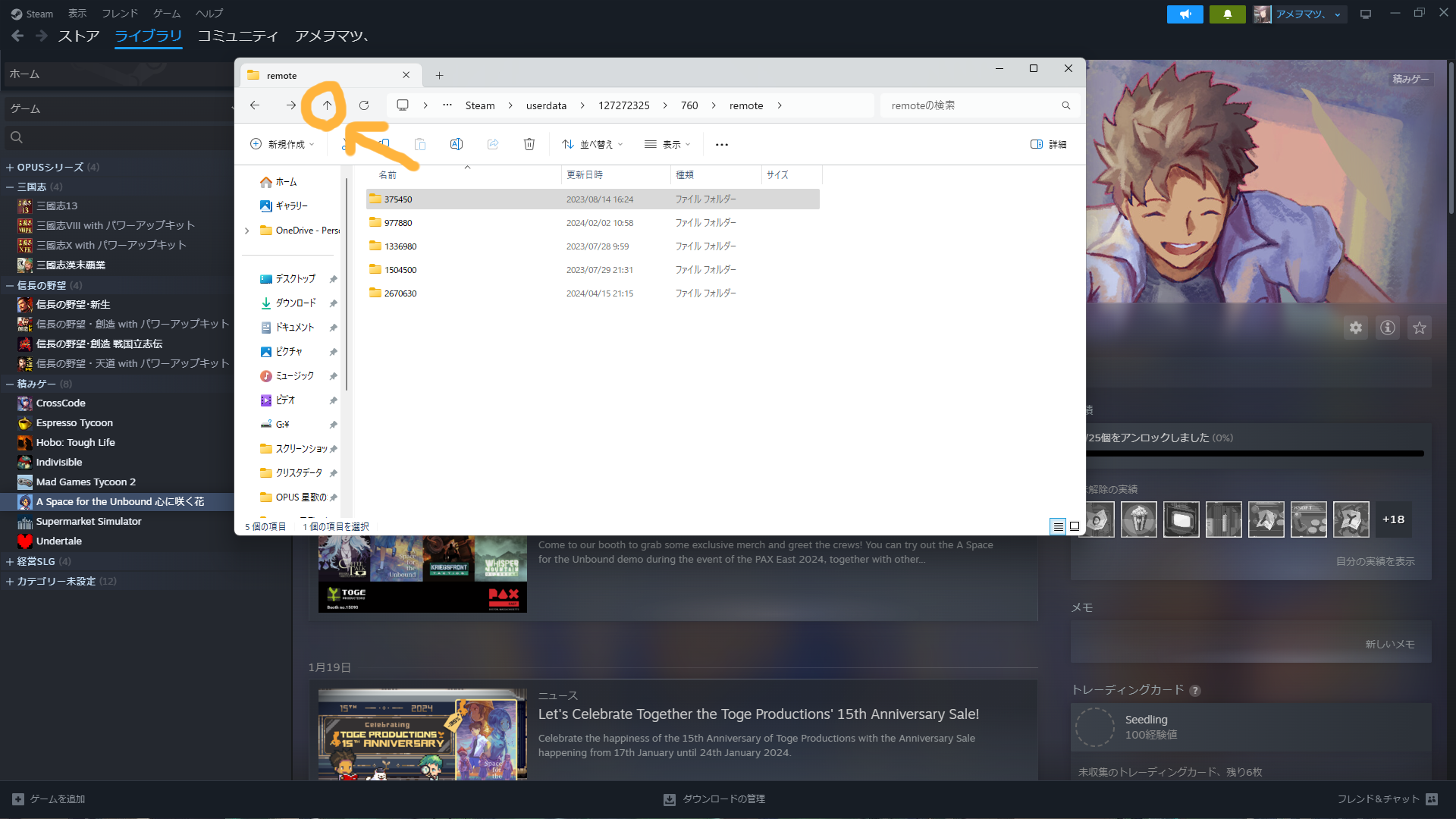
この↑マークね。ALTを押しながらキーボードの↑でも可。
この画像で表示されているフォルダはすべてそれぞれ、違うゲームのスクショが作品ごとに
保存されているがフォルダ名は謎の数字の羅列。これは何か法則性でもあるのか調べたが、製品ID(?)的なものらしい。
自分はPCでは滅多にゲームをしないため気にならないが、所有ゲームが増えてくると判別が大変かも。更新日時を確認するのが手っ取り早いかもね。
それはさておき遡っていくことでスクショの保存場所が分かるのは説明したが、初期設定では
Steam > userdata > 127272325 > 760 > remote
ここに保存されている。最初に自力で探しても見つからんわけだ。
この数字の羅列や760って何なんだ。PCに詳しいと意味が解ったりするのかな?
保存場所の変更はできるの?
調べてみたところ可能らしいが特定のフォルダを削除したり、何だかややこしそうなので割愛。
とりあえずランチャーの機能で変更することはできず、自分で何とかするしかないみたい。
不具合でも起きたら嫌だし自分は試さないが、どうしても変えたい人は説明しているサイト様を頼ってね。
ただし設定のゲーム中という項目から、スクリーンショットの非圧縮コピーを保存するという項目をONにし、保存先フォルダを指定してやれば好きな場所に非圧縮版のスクショを保存することはできる。
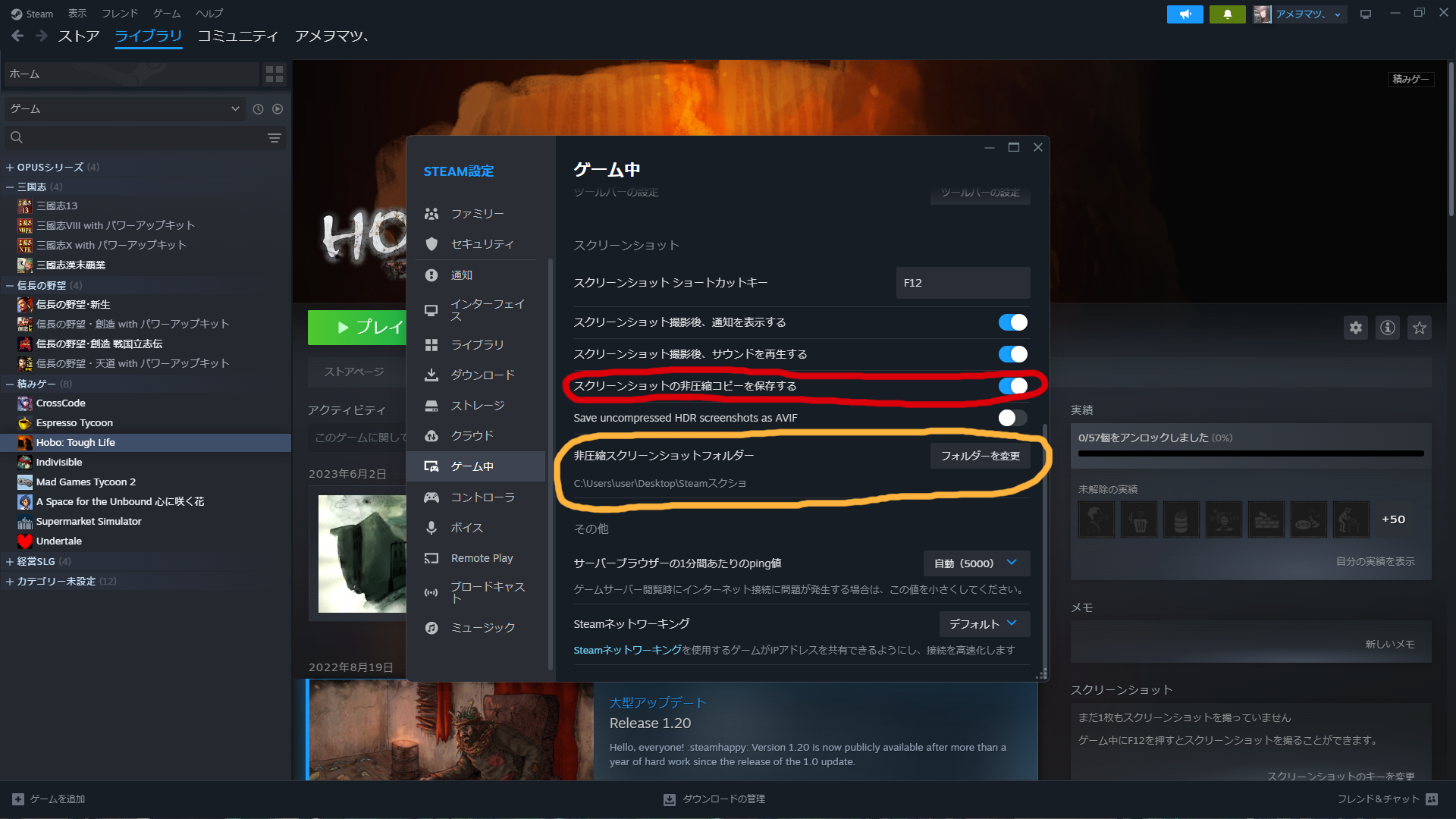
※Steamのスクショはコミュニティにアップロードしやすいよう、圧縮済みで低容量のものとして保存される。
ちなみに設定はホーム画面左上のSteamの文字をクリックするか、今回紹介した
スクリーンショットマネージャー内の歯車マークなどから開くことができるよ。
Steamフォルダのものが217KBであったのに対し、指定したフォルダのものは1.74MBと圧縮されていないため容量は大きめ。
塵が積もって山となることもあるため、この機能を使うならストレージが心許ない場合は注意しよう。
よく使う場合はクイックアクセスを設定!
さて、保存場所の探し方をお伝えしたものの毎回、ランチャーから飛んだり
深い階層にあるフォルダへ向かうのも面倒だろう。
そんな場合はremoteフォルダを右クリックして、クイックアクセスにピン留めするを選択してみよう。
フォルダウインドウ左側にショートカットが作成され、すぐにアクセスできるようになるよ。